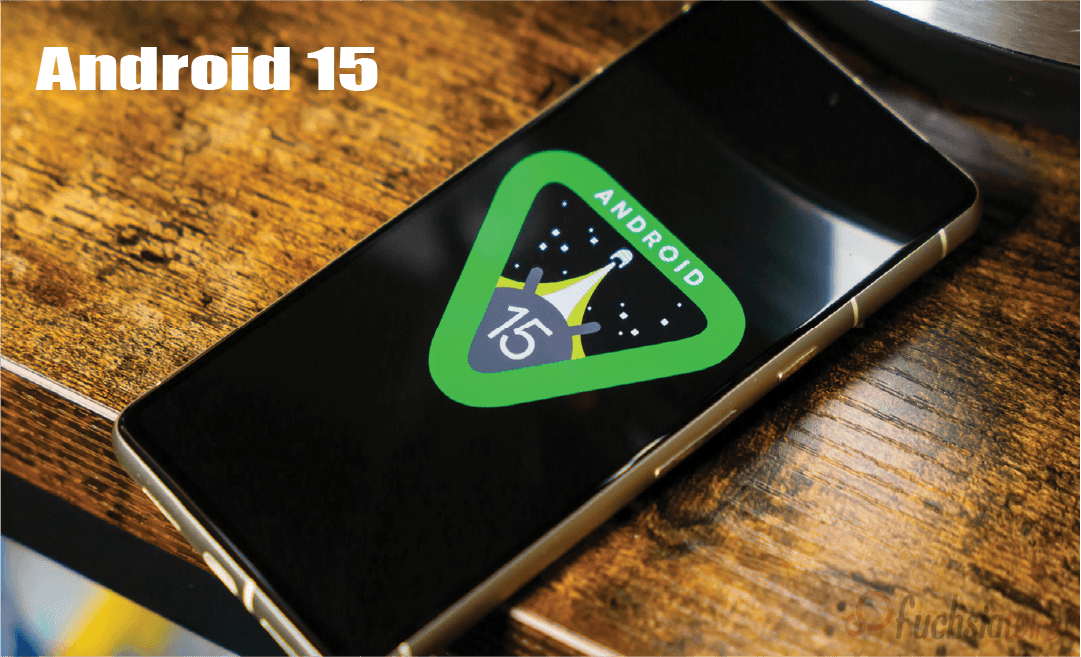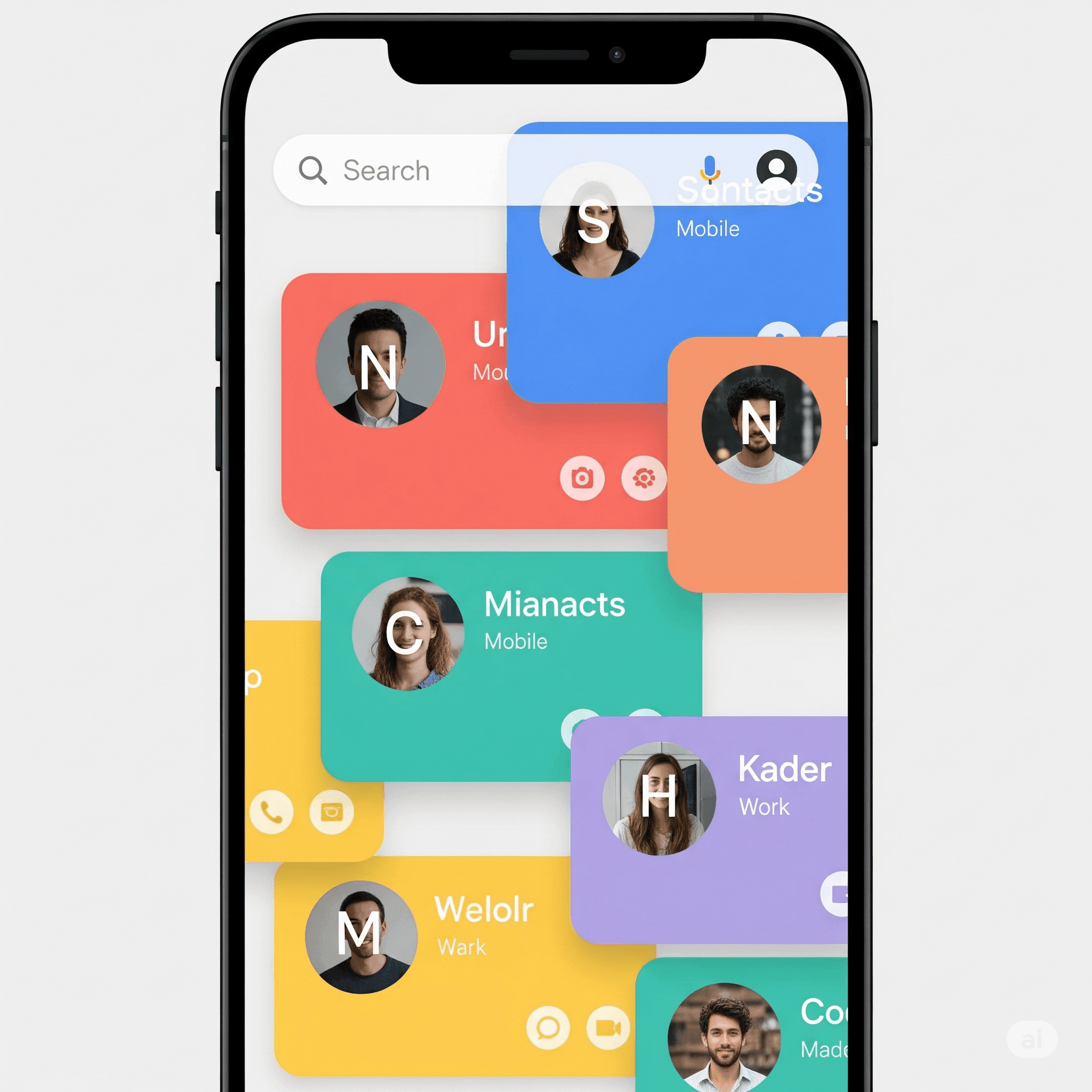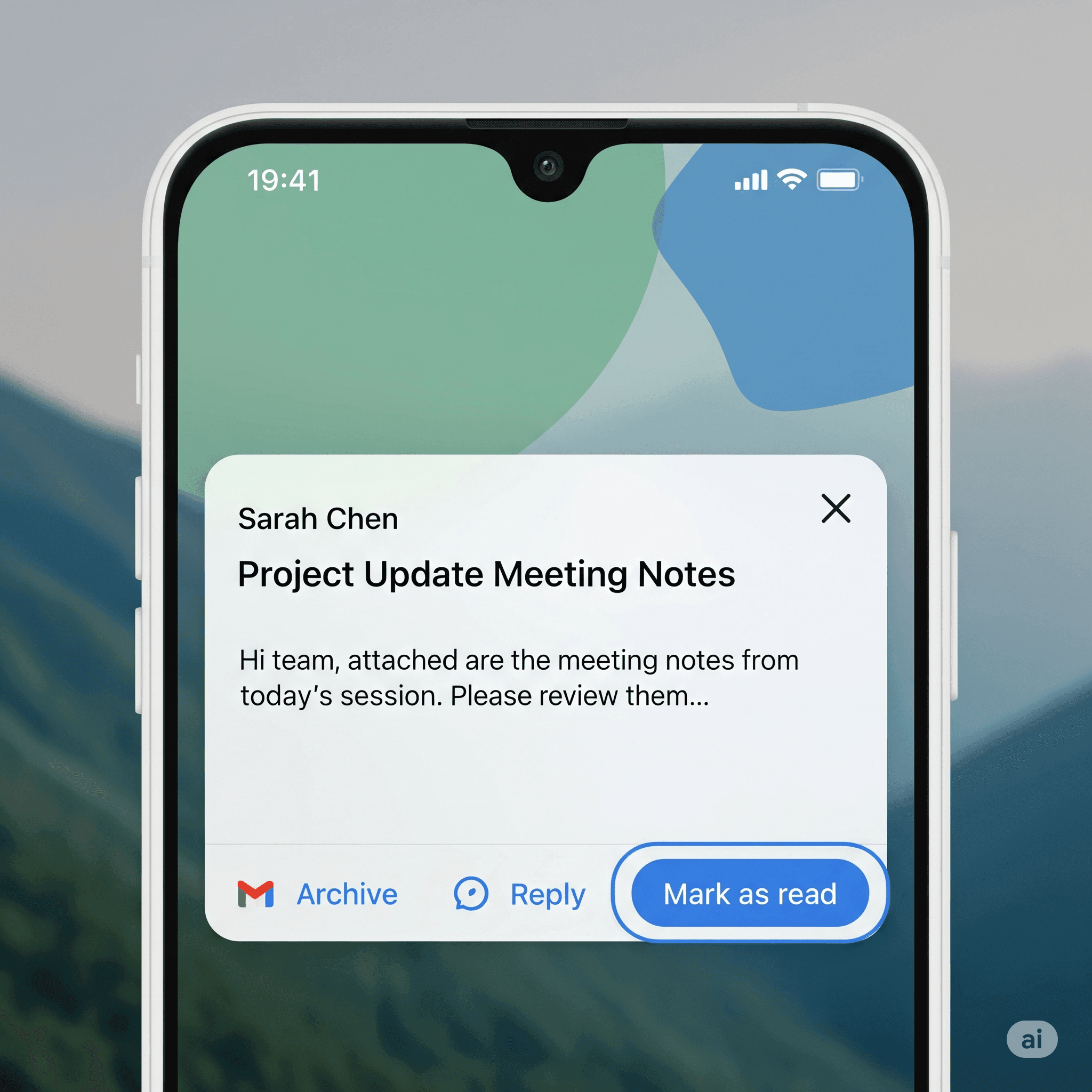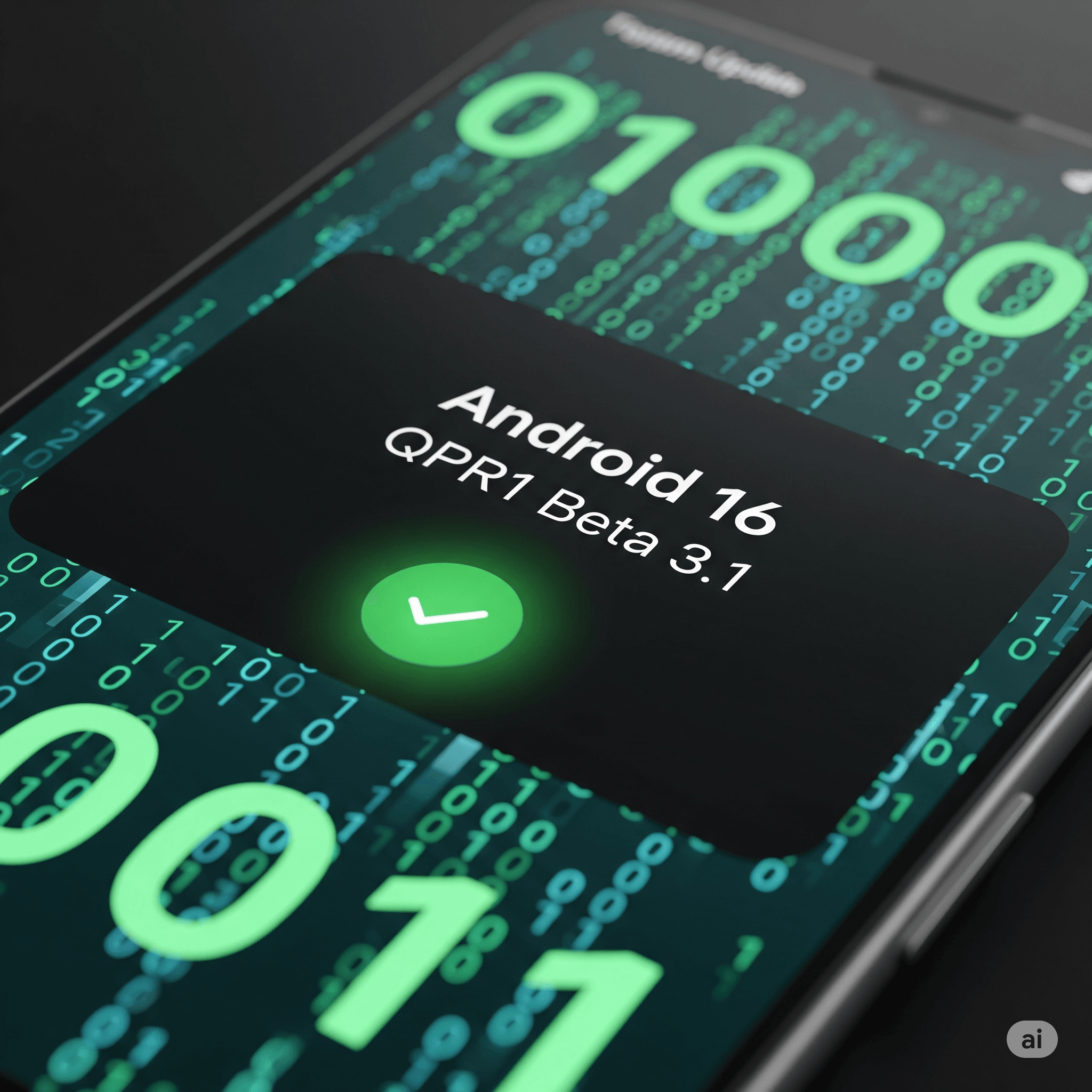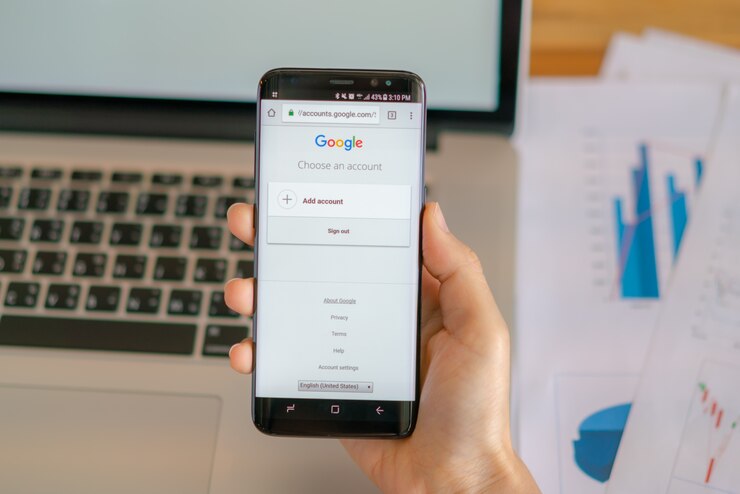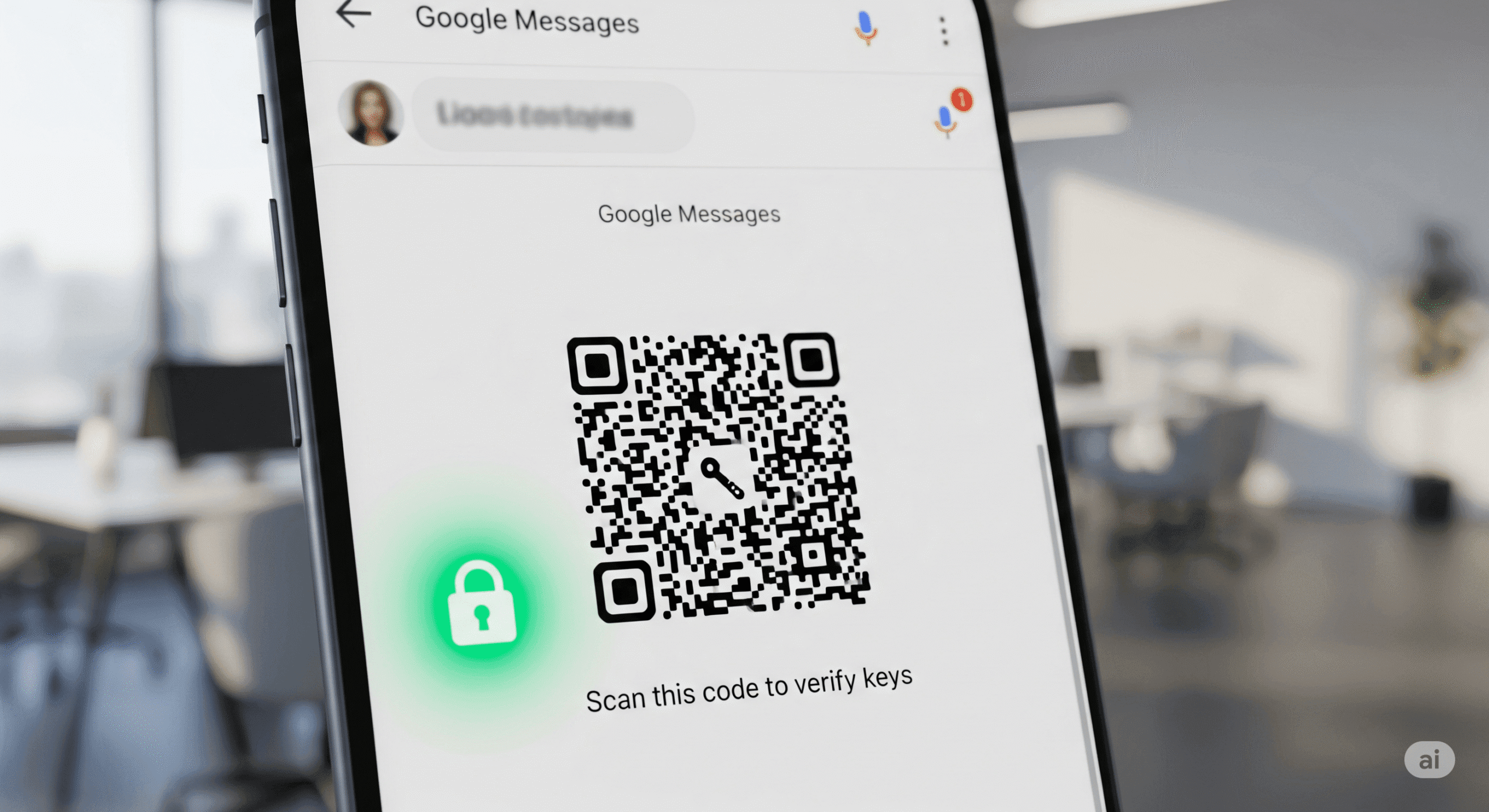This means that Android 15 is on its way to changing everything we do with our smartphones. This release has the latest features and improvements, as with all the latest updates. It includes greater efficiency, productivity, creativity, and Security. Once understood, these are valuable assets of any device that can get the most out of it. Thus, it provides the best possible smartphone experience.
This About Android 15 post provides a general overview of Android. It covers basic tasks such as organizing and artistic tasks such as drawing. Let us unveil the exciting opportunities for further advancement and discovery. You will know how these tips and tricks can improve your Android experience.
1. New Additions to Customization in Android 15
Android 15 offers a variety of new customization features. For example, you can now choose more widgets for the home screen, change its themes, or add an animated background. You can also adjust the density of the app grid and the change in the form of application icons.
Step-by-Step Guide to Using Them:
Widgets:
Add Widgets: Tap and hold the home screen. Then go to ‘Widgets,’ choose the widget you want to add, and drag it to the home screen.
Resize Widgets: After installation, tap on the widget with the second finger. You can also resize the widget using the additional grips around it.
Themes:
Choose a Theme: Some women should take their phones to Settings / Display/ Theme. There, they can choose from the already installed theme or get more from the themes store in the Play Store.
Apply Theme: Choose your favorite theme and then click “apply.” That’s it. Your entire interface will change to match this as its new default look.
Animated Wallpapers:
Set Wallpaper: Press the home screen, go to settings, tap on wallpapers, and select live wallpapers.
Choose Animation: Check the gallery and click on the wallpaper that best suits you. Tap “Set Wallpaper” to apply.
App Grid Size:
Adjust Grid: Check for Home Screen-Tile, and select Settings > Home Screen > Grid. Choose a desired grid size for easy navigation (for example, 4 by 4, 5 by 5, and so on).
Apply Grid: Once selected, it will automatically appear on the home page.
Icon Shapes:
Change Icon Shape: Go to Settings, Home Screen Icon Shape, and select from options such as square, round, teardrop, etc.
Confirm Selection: As soon as you click on an app icon, the shape of your chosen one will change.
2. Improved Battery Management
New battery-saving modes: This is Android’s 15th milestone release. It aims to optimize battery consumption for your device. These modes refine system operations, minimize eighth tasks, and restrain energy-intensive functions.
How to activate and optimize them:
Adaptive Battery: This mode adapts to your usage and preserves battery for frequently used apps. It’s enabled by default.
Battery Saver: To save power, use the Battery Saver function at its bare minimum. This mode limits the operation of tasks in the background and turns other options off. To activate, turn on Battery Saver mode: System Settings > Battery > Battery Saver.
Extreme Battery Saver: There is also an Extreme Battery Saver mode for critical situations. This mode restricts many background activities and turns almost every function except calls and messaging off.
3. Advanced Privacy Settings
Android 15 enhances privacy options and the following includes;
App Tracking Transparency: This feature encourages applications to request your consent to monitor your activities within different applications and websites.
Approximate Location: In this case, you can allow apps to use your nearby location instead of your exact location.
Autofill Security: Autofill Security is strengthened with the release of Android 15.
How to access and configure them:
To track a friend, follow these steps:
First, open settings by clicking the gear icon at the top right corner of the site on the settings menu.
Click the privacy option, then select tracking.
When an app wants to know its location, it should opt for “Coarse location permission.”
From the Android, open the settings menu, navigate to the System option, languages & input, and select the autofill option.
4. Multi-Tasking Enhancements
New multitasking capabilities: The new release of Android 15 offers enhanced multitasking options, which are:
Picture-in-Picture: Effortlessly float a video or an app and continue with other activities without distractions.
App Pairs: Organise the apps you often open in pairs for more straightforward navigation.
Split Screen: You can see two applications side by side, allowing you to multitask efficiently from the home screen.
Tips for practical usage:
Use swipe gestures to navigate to another app and access the multi-tasking pane.
Change the appearance of the app pairs per your workload.
Try putting an app in one tab and starting another app in another to see what combination works best.
5. Smarter Notifications
Updates to notification management: Notification management is improved in Android 15 by such features as:
Notification Channels: Desensitize notifications according to their significance level and then control them separately.
Snooze Notifications: Suspend notifications so you can read them later.
Notification History: See your notifications history.
6. Strategies for keeping notifications organized:
Create Notification Channels: Categorize notices from similar applications in channels.
Customize Notification Settings: Most channels can be customized according to their appearance and how they function.
Use Snooze and History: Since notifications are mainly the focus of the home screen, users should be able to sleep a notification and review it later.
7. Accessibility Upgrades
Important new features for accessAccessibilityoid 15 new options that focus on the improvement of accessibility factors are as follows:
Improved TalkBack: Improve the screen reader for visually impaired users.
Magnification Gestures: Allow users to customize magnification gestures so that navigation with them is less of a problem.
Switch Access: Adapt control for your device using the switches or other gadgets.
How to enable and customize these options:
If you ever feel confused, look into your iPhone settings and then go to AccessAccessibility
Use the accessibility features that you want to become active.
Find the correct settings for yourself.
Conclusion
For now, you have learned these tips and tricks on Android 15. You can now explore a new level of usefulness, versatility, and convenience. From more accessible work switching longer battery time to application suggestions, and better security, many features in Android 15 can boost your mobile experience.
These benefits include productivity, personalized performance, security, and integration benefits that enable you to fine-tune your device to your needs. With tentative, Android 15 is still on the rise. Do not hesitate to review all the options and try new settings for the device’s personalization and comprehensive use.
Best Read: Guide On Updating thе Google Pixеl To thе Android 15 Bеta