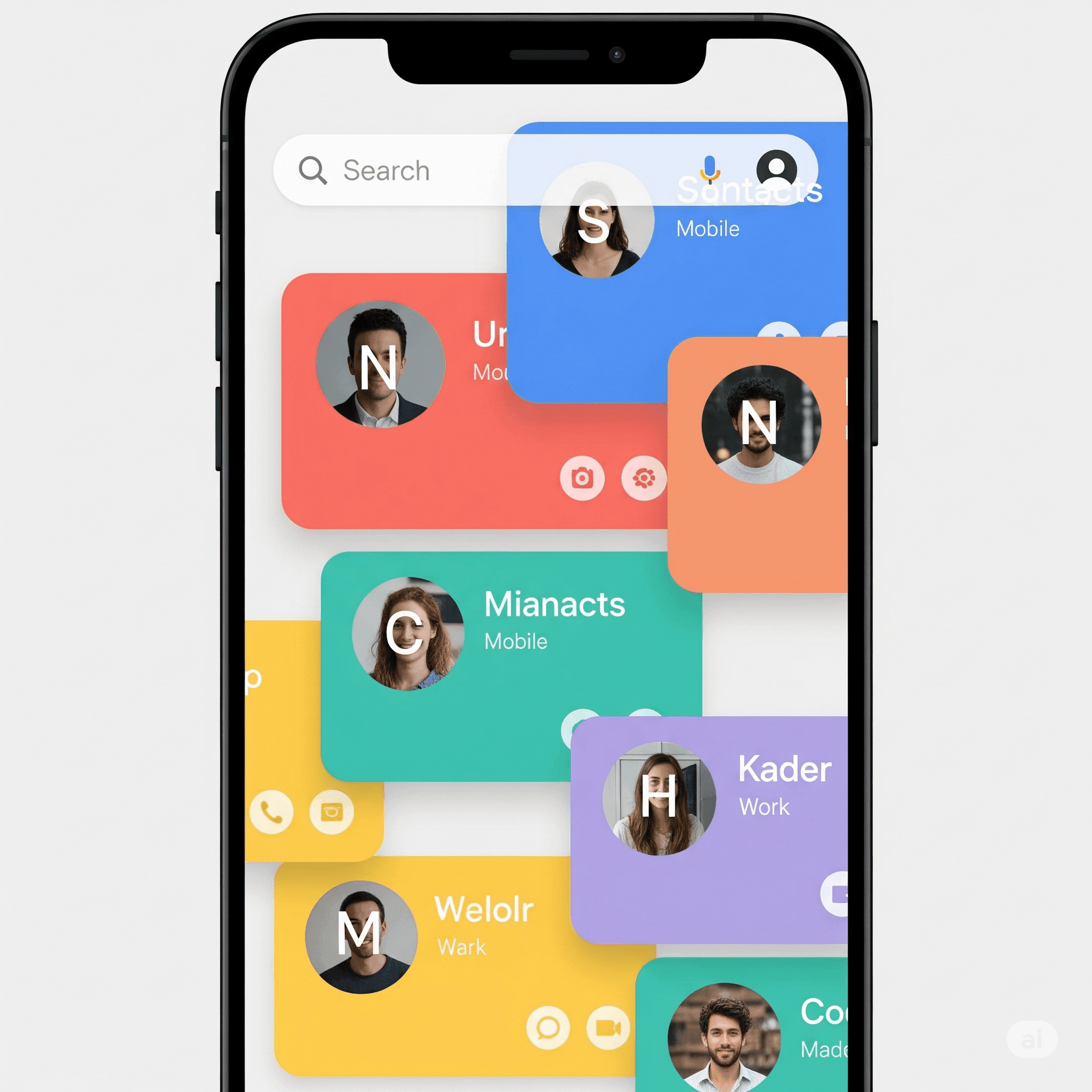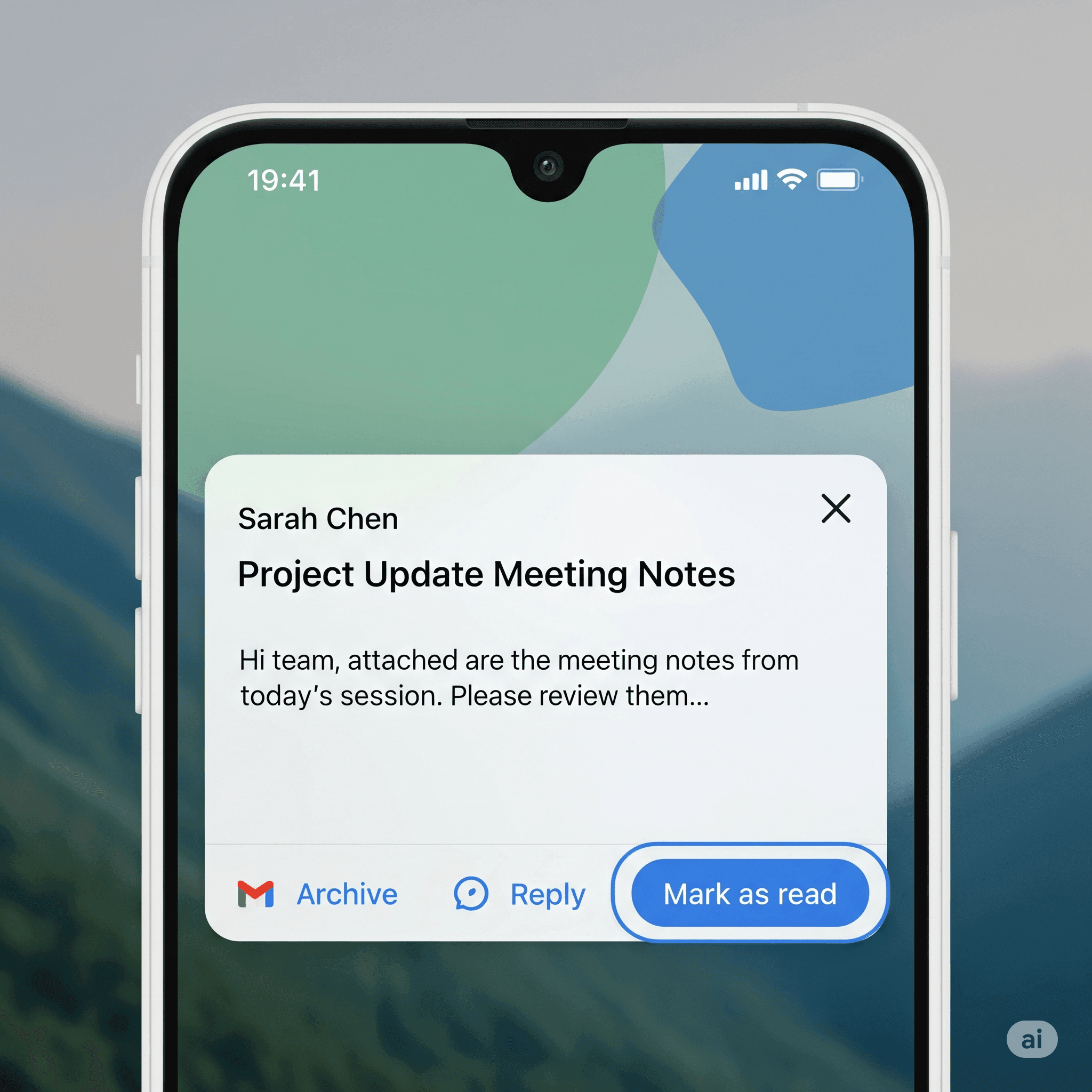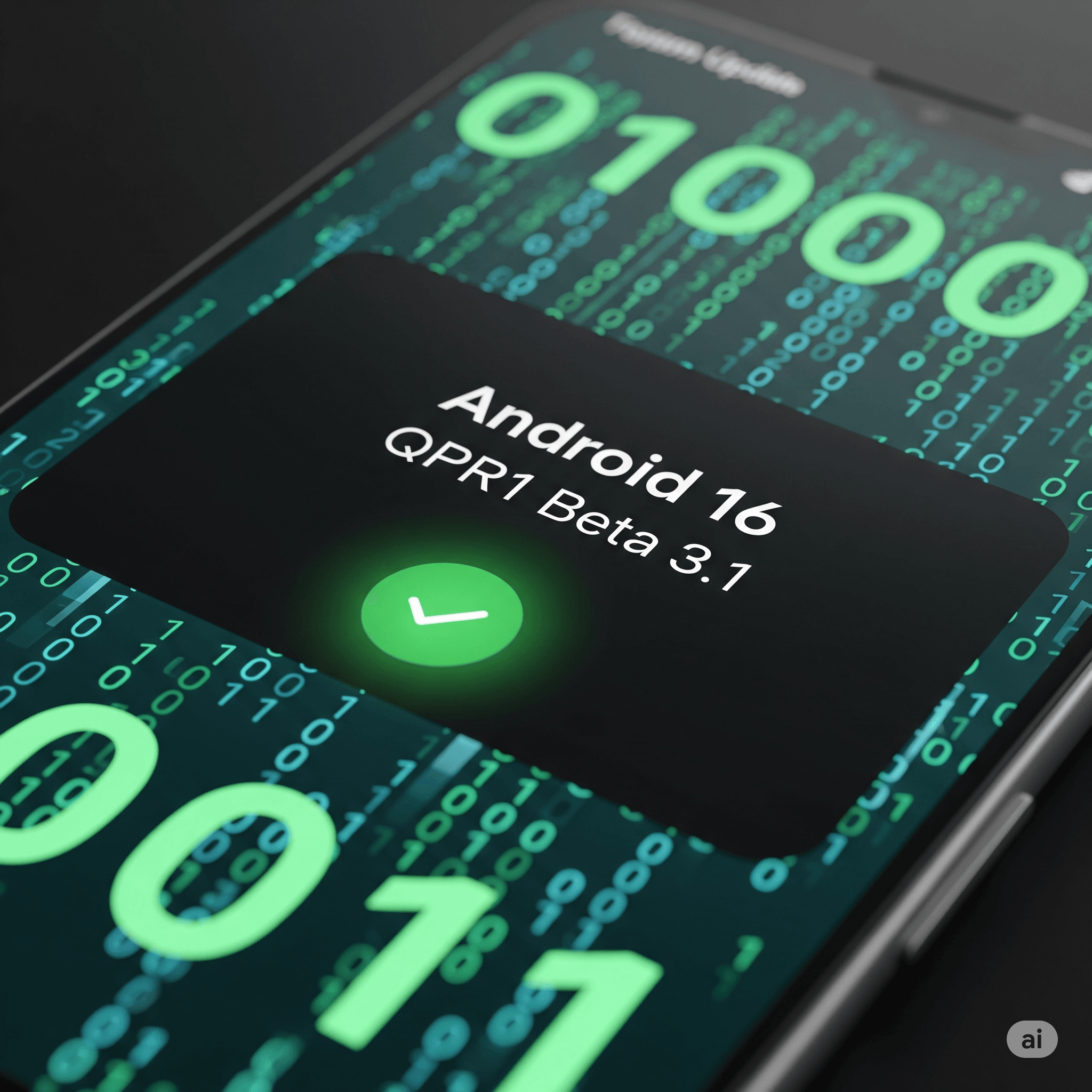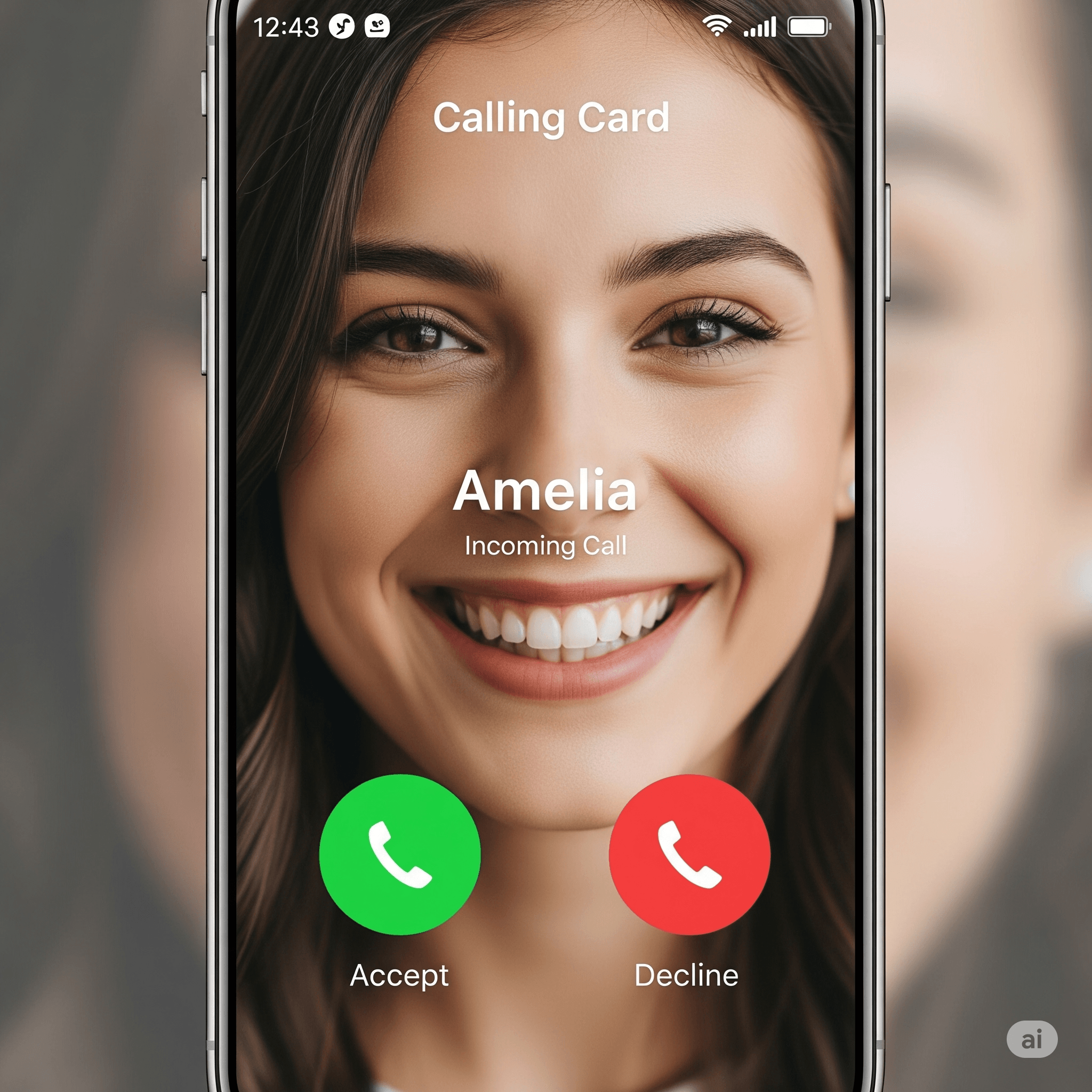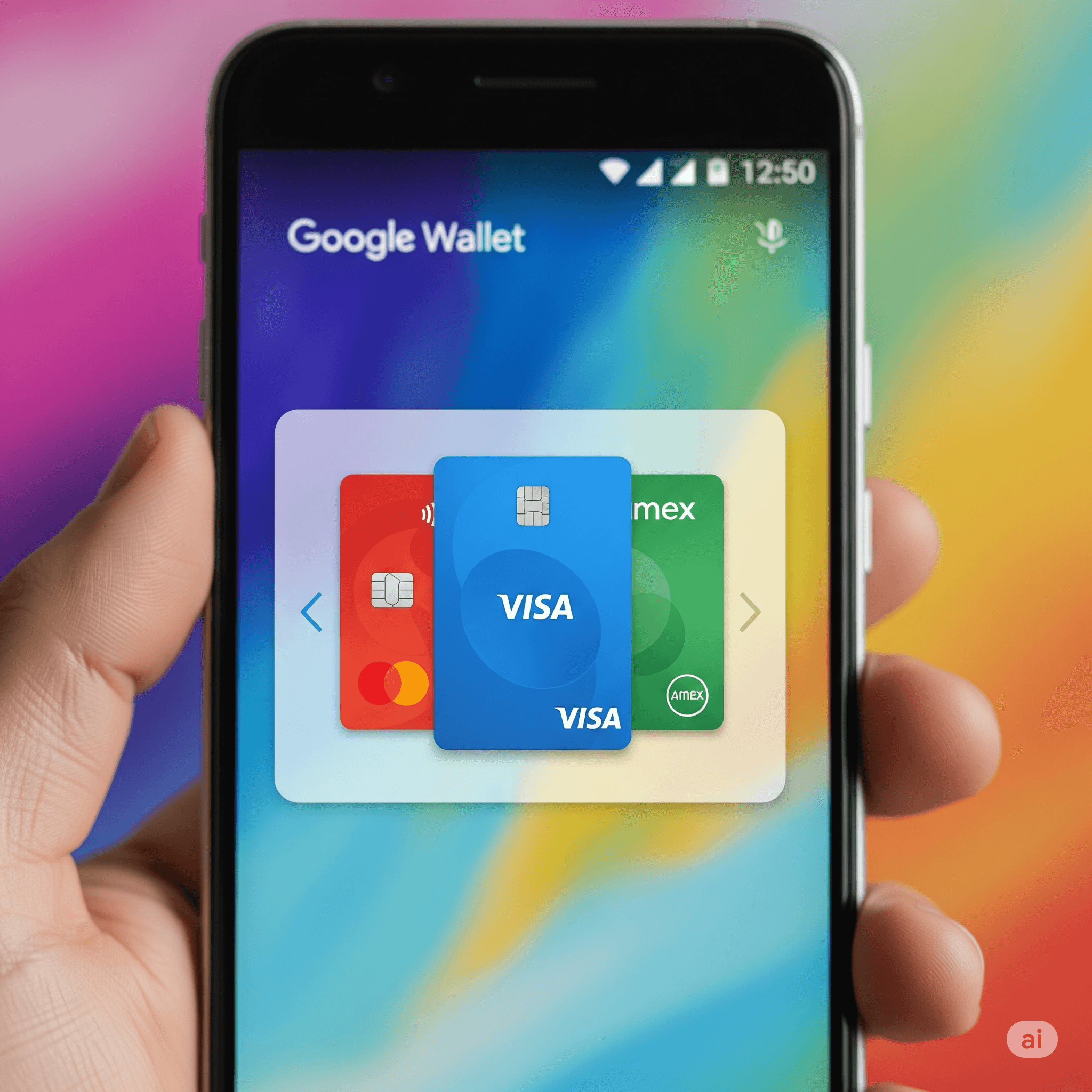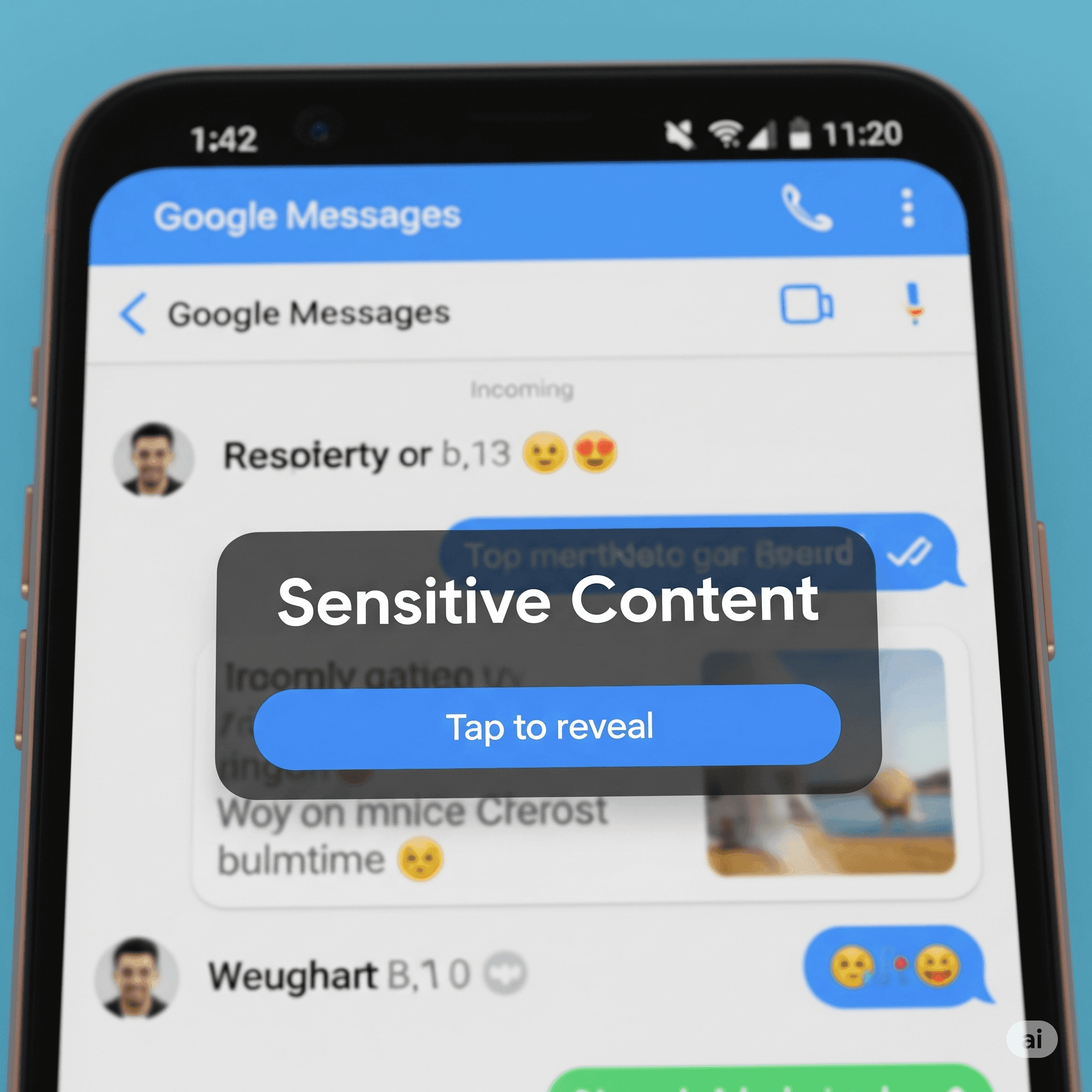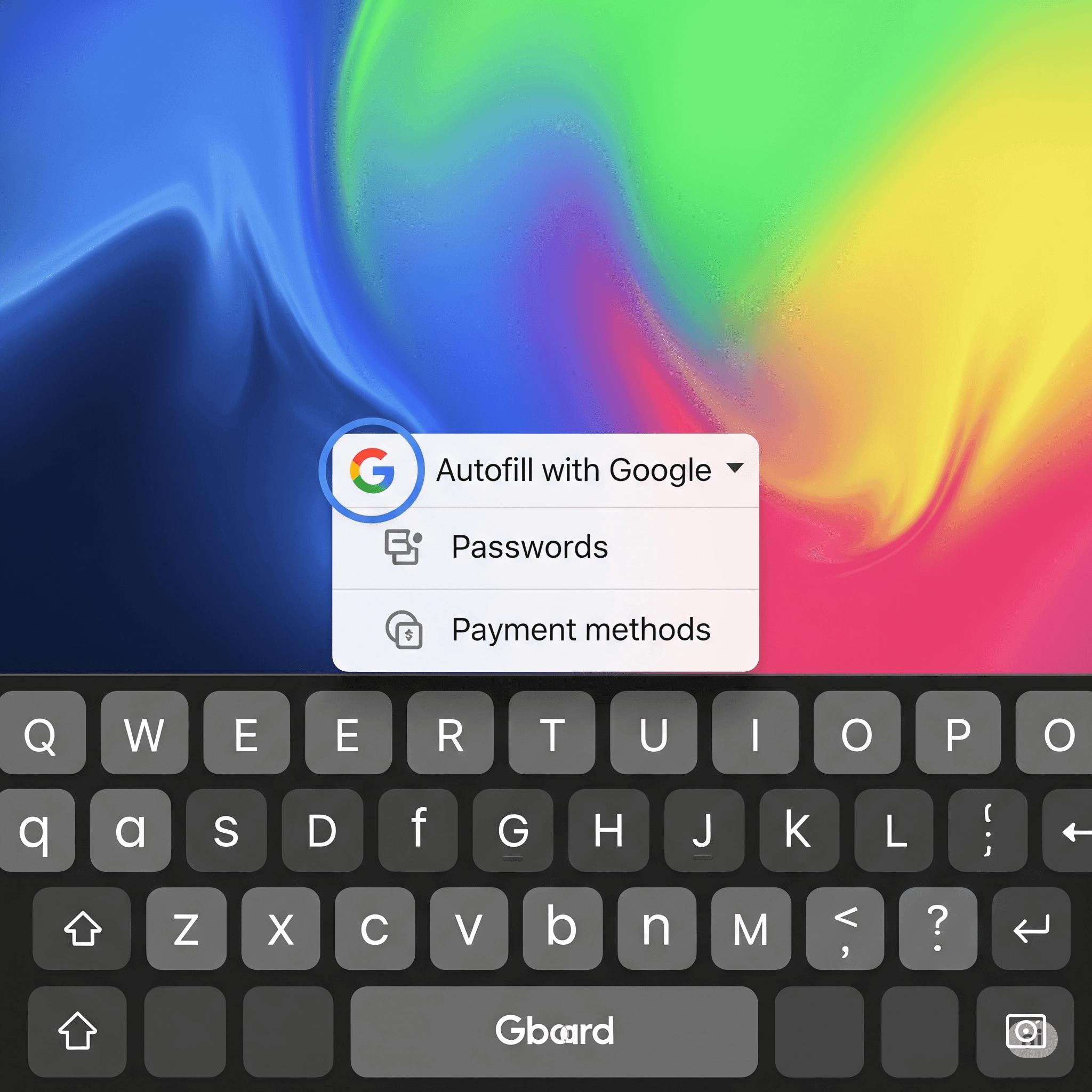The information provided on FuchsiaWire.com is for general informational and educational purposes only. All content is provided in good faith; however, we make no representation or warranty of any kind, express or implied, regarding the accuracy, validity, reliability, availability, or completeness of any information on this site.
Under no circumstance shall we have any liability for any loss or damage incurred due to reliance on any content or services provided by FuchsiaWire.com. Any use or reliance on any content or services listed on this site is solely at your own risk and discretion.
All copyrights, trademarks, and other intellectual property rights associated with any content or services featured on our site provided by third parties remain the property of their respective owners. Unless explicitly stated, we do not claim ownership or endorse any third-party content or services.
The views, opinions, and positions expressed by any authors or users of FuchsiaWire.com are theirs alone and do not represent the views, opinions, or positions of this site or its staff. References to any products, services, processes, or other information by name, trademark, manufacturer, or otherwise do not constitute an endorsement, recommendation, or favouring by FuchsiaWire.com.
Please contact us at contact@fuchsiawire.com if you have any concerns regarding the information provided on this site.