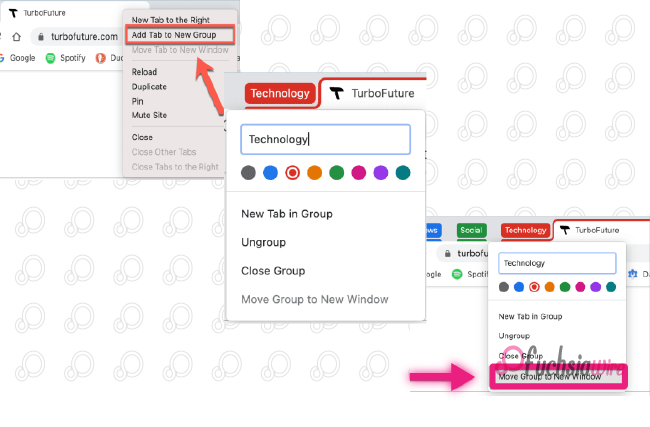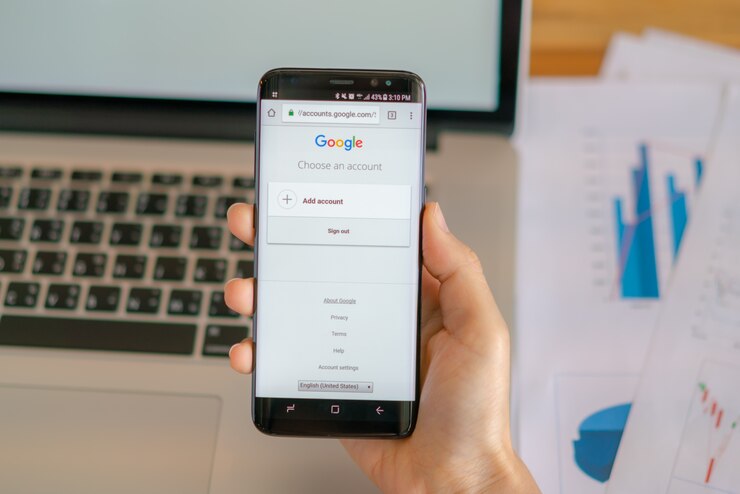One helpful tool in Google Chrome is “Tab Groups,” which efficiently organizes many tabs. This way, people can sort the tabs and divide them into sections of content that may be related. It also makes browsing much more efficient and the overall organization of your work and everyday life much easier.
A valuable feature of tab grouping is its capacity to temporarily or permanently memorize groups. It lets you quickly find commonly created tabs and subsequent sets without creating new ones every time. Whether researching a topic, planning a vacation, or bookmarking articles, permanent tab groups help store and sort information.
Creating Tab Groups
For single grouping, right-click to access them or simply click and hold on the tab.
Select several tabs you want to group and drag the selected tab to another tab.
We right-click the tab group and select ‘rename group.’ It is advisable to give your group a name to distinguish it when it is referred to.
Saving Tab Groups
Unfortunately, Chrome doesn’t have a native way to save tab groups as permanent. However, we can implement this feature using extensions or some tricks. Let’s explore both methods.
Using an Extension
To locate the tab groups, open the Google Chrome Web Store and search for the words ‘tab groups.’
Select any other good extension like “Tab Groups Plus,” “One Tab,” etc.
Click the ‘Install now’ button below to add this extension to your Chrome browser, or follow the instructions.
The extension’s interface then saves the specified tab groups after they are added. Normally, the tabs can be tiled, and the tab group can be saved for future work on this group.
Setting Bookmarks through the Integrated Options
You can open the menu by clicking on the star icon. The option is available in the address bar or the “Bookmarks” command.
Right-click to create a new tab and folder to contain all the other tabs in the chosen tab group.
To save every tab, right-click the mouse and click “Add to bookmarks” in the drop-down list.
Choose the folder created by you.
Managing Saved Tab Groups
After saving the tab group, you can easily access and restore them:
Extension-Based Groups: The extension documentation provides further details on using the loaded saved groups and the procedures for restoring them. Preferably, there is a specific graphical element or, at least, a button or a certain label of a sub-menu.
Bookmark-Based Groups: To access your annoying bookmarks manager, navigate to the directory where the group was saved earlier. Right-click the folder, then choose Restore to display the tabs.
Tips for Effective Tab Group Management:
Rename Groups: Always sort out your tab groups. This also assists in renaming each with a frequency that is not much lower than when you add new tabs to that group.
Color-Code Groups: Users themselves can choose between different colors or icons. They aim to make it easier to differentiate between each member of a particular group.
Organize Folders: Navigate your folders into subfolders so the leading tab group has the group folder. You could probably save even more tabs under the tab group folder.
Regularly Review and Update: Go through each tab group and shut down the tabs that don’t pertain to your workplace.
Troubleshooting
Tab grouping is a favorite, and using it while browsing Google Chrome is much more effective. Appreciating groups has made this feature possible. They have permanently saved tabs for more accessible and efficient work and access to the most frequently used content.
To date, no one can directly save multiple tabs within Chrome except by using an extension or bookmarks within Chrome.
The main recommendation for deploying tab groups elaborated below, will help mitigate initial discomfort while working with this new concept. When implemented correctly, this feature will enable the user to modify the browsing pattern in the Google Chrome browser, giving the browser its best usage.
Conclusion
Tab grouping in Google Chrome is an excellent feature that helps save tabs and increases browsing convenience. When you group and bookmark relevant tabs, you’ll find it easier to work and manage your time efficiently. You must know where your most helpful information is.
Tab groups are used to search for specific information. They decide on the destination for their next journey or just keep some articles on the Internet for later reading.
Suggested Blog: Google Chrome’s ‘AI Autofill’ Feature Begins to Take Shape