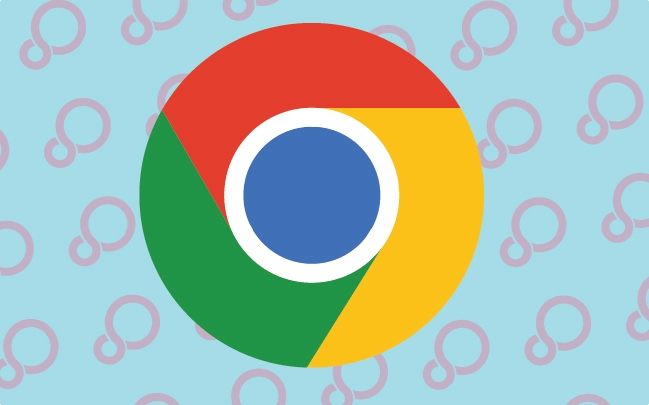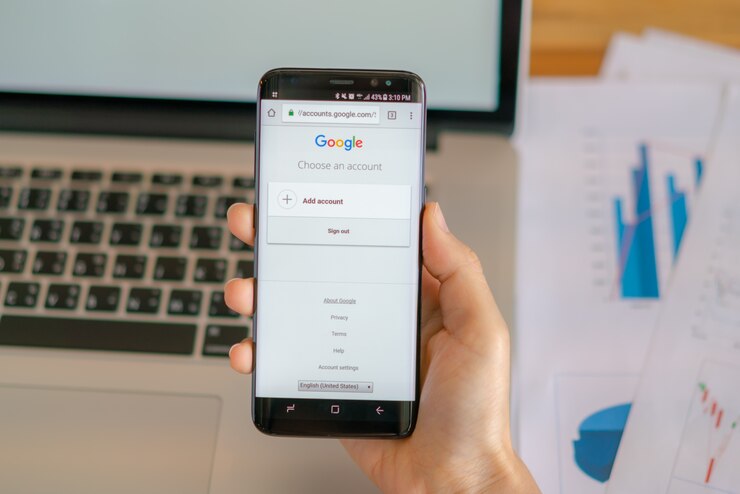How to use Chrome Tab Compare Feature is among the most used web browsers worldwide. Like any other popular browser, it keeps coming up with new features. Tab Compare is one such feature. The bane of a user having many tabs opened is one of the many problems solved through tab comparison.
The user now doesn’t have to go through each tab opened. Instead, they can use their time more efficiently to compare differences in content by instantly comparing different opened tabs.
Users often wish to read the specifications and details when purchasing a product. Sometimes, they must read details from two or more tabs or documents. In this article, you will learn how to turn on and utilize Tab Compare. We hope the information in this write-up will enhance the readers’ workflow. It will also help them gain much more from Chrome.
How to Turn on Tab Compare
Since we can only use Tab Compare after it is turned on. We need to follow these steps to enable it:
Open Chrome Settings. To do that, go to the top right corner of the browser, where there are three dots, and select Settings.
Go to Settings and go to the bottom, look for “Experiments,” and click on it.
Look for the “Tab Compare” experiment lists in the new tab.
Click on them to enable the feature.
Go back to the browser and restart it.
How to use the Chrome Tab Compare Feature
Once Tab Compare is turned on and enabled, it can be used in two different ways:
Comparison by Tab Right-clicking:
If you want to compare tabs that have already been opened, select the tab and right-click on it.
Select any of the other tabs to view it in comparison.
Keyboard Shortcut:
Tap and hold the Ctrl key (Cmd on Mac), then select all the tabs you want to compare.
A comparison view will pop up on the screen’s left side. It allows you to view both tabs by scrolling through them.
How Tab Compare Works
Aside from what has been explained above, the following describes how Tab Compare works:
1. Side-by-Side Split-Screen Display:
Non-rearrangement of The icon is not rearranged comparison. When you enable Tab CompWhenin Chrome, the selected tabs will be displayed in the split screen format.
This means that both tabs are opened in one window, side by side. Hence, you can see both at once.
This could make it easier to note any differences or if they are the same without going back and forth.
2. Independent Scrolling for Each Tab:
Every window on a split screen has an individual scroll. This prevents content on opposite windows from being displayed in the same view.
This is ideal for long pages that may require scrolling several times before reaching the required information.
It helps since one side can be obvious on one side of the window, while a different one can be displayed on the opposite tab.
3. Product Features Optimization – Tab Compare
Tab Compare is a godsend for online buyers or researchers who must compare many products. It is especially useful for differentiating details scattered across several websites or listings. It includes a product’s size, features, or price.
4. Fast Difference in Price Comparison:
This feature is very useful for comparing the same products across different websites. It can help find the best price. You can keep two prices open side by side. So, when you compare one price to another, you can also check the shipping cost or other discounts.
5. Compare Text Document:
Tab Compare works well when you need to compare pieces of text written in a document. It includes drafts and reports to proofread and correct any errors in the content. It is very easy to compare the contents of two pieces of text, track changes, and compare footnotes.
6. Review Code Snippets:
This feature is valuable for developers when they need to cross-check code snippets, particularly for debugging. With this feature, you will not miss wares; the split screen shows you two different codes simultaneously.
The Tab Compare feature enhances productivity and decreases the time spent switching tabs. It gives users a better and easier browsing experience while performing different activities.
The Extract
The Tab Compare function of Google Chrome is handy for Windows users who browse many tabs. When this function is on, users do not have to constantly open and close tabs. The tabs can be in arrangement next to each other.
Because switching between tabs is not necessary, a user can work more effectively and accomplish more. This tool is handy for web researchers, students, and specialists who often deal with several web pages simultaneously to find the required information.
More on Google Chrome: How to Save Tab Groups Permanently in Google Chrome