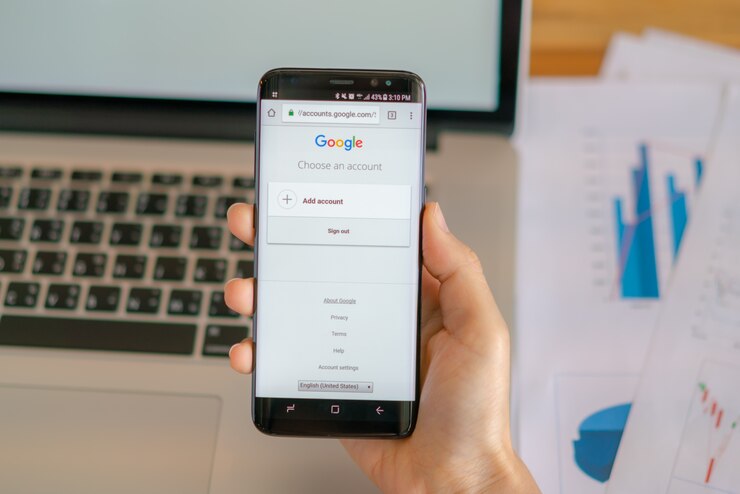Android Notification Issues are critical to the experience. Whether you want to be contacted if someone texts you, updates you when your app gets updates, or simply asks when things are coming up (a calendar event, for example), you need to know you’re in the loop. They are essential to continue keeping you connected and informed all day long.
Nevertheless, Android notifications are an indispensable feature many users use, but they often run into problems. These Android Notification distract them from their workflow, or they miss crucial updates. Notifications can be delayed or absent, or you can’t even group your alerts properly. This means you have no control over what’s getting notified and what’s not.
This article will examine 16 Android notification problems that users commonly encounter. We will pinpoint the issues and give you the right, clear, step-by-step solution. Whether you’re experiencing notification misplacement or excessive battery usage, this guide will provide all the tools to set your notification settings up and enhance the entire Android user experience.
1: Notifications Not Showing
They might not be coming through on your Android device because the notifications are disabled or blocked. Ensure the Do Not Disturb mode isn’t activated under your notification settings.
Solution:
Check Notification Settings:
Then go to Settings > Apps & Notification > Notifications.
Ensure you have notifications enabled for the apps to which you want to be alerted.
Verify Do Not Disturb Mode:
Find out if the phone is in Do Not Disturb mode. If it’s, temporarily disable it and see if notifications start appearing.
2: Delayed Notifications
For example, notifications could suffer delays due to factors such as battery optimization background restrictions on apps.
Solution:
Adjust Battery Optimization:
Click on Settings > Battery > Battery Optimization.
Select the app you want to optimize and choose ‘Optimized.’
Select “Open app info” and click “Don’t optimize.” That way, the app won’t close automatically in the background, and the notifications will be delivered on time.
3: Repeated Notifications
If the app is still running in the background or there is a glitch in the app itself, you might get a lot of repeated notifications.
Solution:
Clear App Cache and Data:
Click on the Apps & Notifications under Settings.
Tap on the app that’s causing the problem.
Choose “Storage,” then “Clear Cache,” and “Clear Data.” This will reset the app’s settings and data and possibly undo the repeated notification issue.
4: No Sound for Notifications
The first thing to check is whether the notification sounds are enabled and your device volume is not muted. If you’re not getting notification sounds, you probably won’t hear them.
Solution:
Verify Sound Settings:
Go to Settings > Sound.
Ensure there isn’t a muted device volume and that notification sounds are switched on.
Find out whether the notification sound is turned loud or muted to silent or low volume.
5: Notifications Not Clearing
Some notifications remain on your screen even after you’ve read them. To remove them, long-press them and select “Clear all.”
Solution:
Clear Persistent Notifications:
Tap and hold on to your screen to bring up the notification shade.
Long press and choose Clear All or Clear.
6: Notification issues on App Specific
If notifications for specific apps are not working perfectly, check their notification settings to turn them ON.
Solution:
Manage App-Specific Settings:
In the settings menu, select Apps & Notifications.
Find the app and tap on it.
Go to “Notifications” and ensure the notifications are turned on and set up as you want.
7: Notifications Not Showing on the Lock Screen
Go to Settings > Lock Screen & Security and turn on “Notifications” for lock screen notifications.
Solution:
Enable Lock Screen Notifications:
Select Settings Lock Screen & Security.
Make sure that “Notifications” is on.
8: Notification Dots are not appearing
If you don’t see notification dots on your app icons, ensure they’re enabled in your device’s settings. Notification dots can also be customized in appearance.
Solution:
Enable Notification Dots:
Click on Apps & Notifications in Settings.
Tap an app and on Notifications.
Enable ‘Show notification badges’ first.
Customize Notification Dots:
9: Notifications Grouped Incorrectly
To manage notification groups, go to Settings > Apps & Notifications and tweak the settings for each app to form a group.
Solution:
Manage Notification Groups:
Open Settings, then tap Apps & Notifications.
Select an app and choose “Notifications.”
Find settings about notification grouping and make the required adjustments.
10: Missing Notification Previews
Instead of opening the app to see the notification’s content first, users can view it immediately with easy-to-view notification previews.
Solution:
Enable Notification Previews:
Tap Apps & notifications in settings.
On an app, tap‘ Notifications.’
Under “Show notification previews,” make sure it’s checked.
11: Silent Notifications
Check the notification priority settings if you don’t hear any sound from your notifications.
Solution:
Adjust Notification Priority:
Click Apps & Notifications, then Settings.
Open up an app, then click ‘Notifications.’
Check for extra priority options and tweak them so vital notifications are not silenced.
12: Inconsistent Badge Counts
If the badge count on your app icons does not match the number of unread notifications, then the badge count needs to be reset.
Solution:
Reset Badge Counts:
Restart your device or clear the app’s cache and data to reset badge counts.
13: Priority Notifications are not being displayed
The high-priority notifications are meant to be more noticeable.
Solution:
Ensure High Priority Settings:
Now go to Apps & Notifications and select Settings…
Open the app and tap on “Notifications.”
Essential apps need the notification priority set to “High.”
14: Notification Banner Issues
In your device’s settings, enable and customize banner alerts to determine how you want to see notifications on your screen.
Solution:
Enable and Customize Banners:
From the home screen, click Settings » Apps & Notifications.
Choose an app and click on “Notifications”.
Setting up banner settings as needed, ensure that “Show notifications as banners” is turned on.
15: Fast Disappearance of notifications
In your device’s settings, you can adjust the notification display time to give you more (or less) time to see notifications.
Solution:
Adjust Notification Display Time:
Open and go to Settings > Apps & Notifications.
Open an app and then select “Notifications.”
Eyeball your notification display time options and find what fits you.
16: Notifications Overloading
To avoid noisy notifications, you can use Do Not Disturb mode. You can modify notification settings for specific apps or get a notification filtering tool.
Solution:
Manage and Filter Notifications:
Save Do Not Disturb mode by stopping it from ringing during specific times and certain apps.
You can change what apps send you notifications and when you receive them.
If you aren’t there to handle all those notifications, consider using notification filtering apps or tools to at least keep your notifications under control.
Conclusion
Knowing and solving some common notification issues on Android will improve your Android experience, making it more efficient and enjoyable. Notifications are essential for staying updated on important things. Scanning the settings for your device’s notifications often takes a little time. You will only be alerted when necessary by setting these up to your liking. They will reduce distraction without sacrificing high levels of information.
You’ll enjoy timely, pertinent, and neatly arranged notifications when appropriately configured. These notifications make your daily smartphone more productive. They help you keep up with your crucial messages and tasks without being overwhelmed. Ultimately, you might have a notification setup that will give you a more streamlined and productive mobile experience.
Also Read: Everything You Need to Know About Android 16