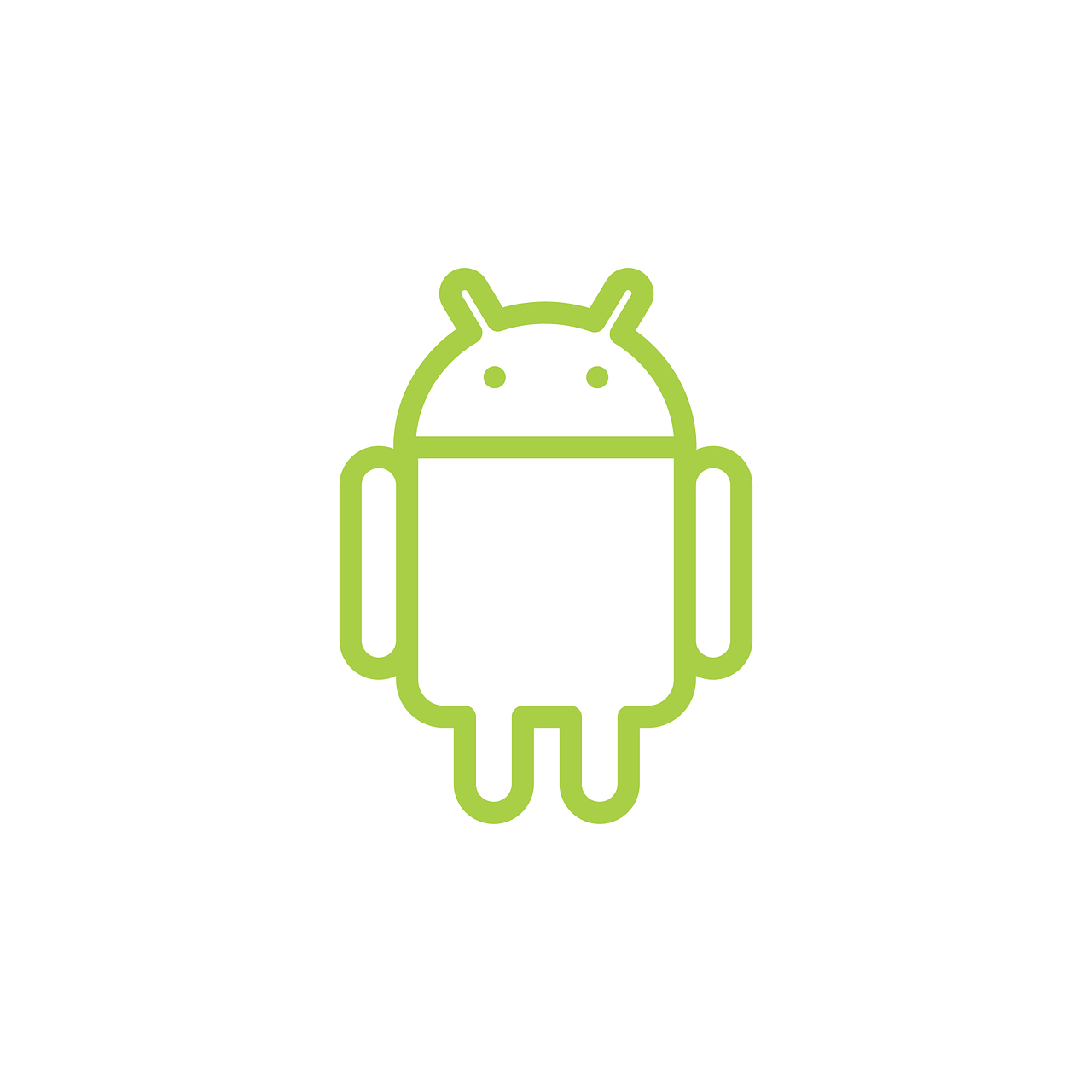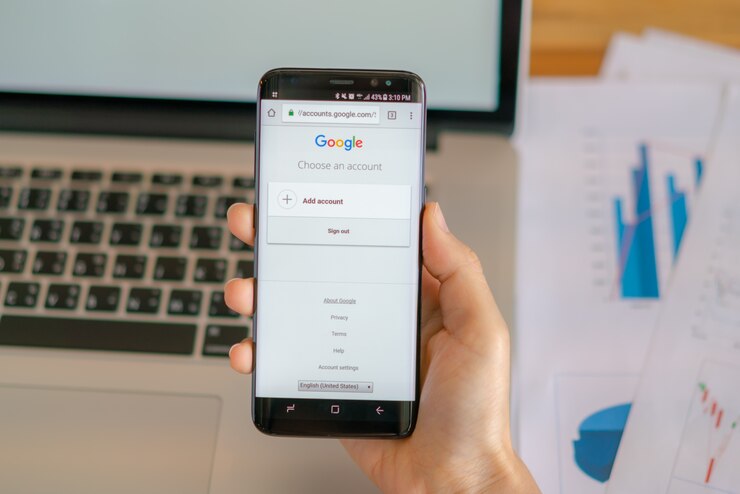Today is more about productivity than ever. Once you have a plan and system, productivity goes up to the next level. We’ll explain how to use and set up Android features below. Too many distractions are trying to get our attention. So, we need to figure out ways to simplify and do our tasks as efficiently as possible.
Fortunately, Android features abound to help you stay organized, focus, and be productive. In this blog, we’d like to explore some critical ways how to take advantages of Android features. Also, they make the most of your time.
1. Digital Wellbeing
Managing screen time and minimizing distractions are two of the best ways to increase productivity on your Android device. Digital Wellbeing tools give valuable insight into your usage patterns and help you form healthy habits.
Key features of Digital Wellbeing Tools:
Screen Time: Keep track of your time and limit daily usage.
App Timers: Install the app on your iPhone and set timers for specific apps to stop usage. Set timers to prevent excessive scrolling in those apps.
Wind Down: Enable a grayscale mode and set up bedtime reminders to opt out of your phone before bedtime.
Do Not Disturb: Go ahead and silence notifications and calls while working or when it’s time.
Setting Up Screen Time Limits and Focus Modes:
Go to the Settings app under ‘Digital Wellbeing’ or Digital Wellness.’
Go to ‘App Timers,’ tap ‘app you want to limit,’ and restrict each app’s usage rate to 1 day.
Create focus modes that exclude the apps and the groups that use the “Do Not Disturb” feature.
Wind Down will turn on grayscale mode and prompt you to put your phone away during your bedtime routine.
2. Google Assistant
Many mobile applications on the Play Store can help you streamline tasks and increase your efficiency. One such software is Google Assistant, which is built into Android devices. You can tell your device to do anything without lifting a finger with voice commands.
Key Google Assistant Features:
Set Reminders and Alarms: Set reminders to remember and do the essential things. Or set alarms to keep you on track.
Send Messages and Emails: Write messages and emails to contact contacts or specific addresses.
Control Smart Home Devices: Voice control your smart home devices like lights, thermostats, and speakers.
Search for Information: Ask Google Assistant questions or search on the web using your voice.
Play Music and Podcasts: Use voice commands to enjoy your favorite music and podcasts for free.
Using Voice Commands for Hands-Free Productivity:
Simply ask “Hey Google” or press the home button to activate Google Assistant.
Make sure to speak clearly and concisely when giving your command or request. For example, you could say, “Set a reminder to call Mom at 5 PM,” or ” End John an email; I’ll be late.”
Your verbal or visual response is the output of Google Assistant processing the request.
3. Split Screen Mode
Android devices have a great feature called split screen mode. It lets you run two apps on the same screen, allowing you to work on more than one task simultaneously.
Activating Split Screen Mode:
Open the first app you wish to use in Split Screen mode.
Swipe up to access recent apps.
Hold down the second app icon you want to use.
Click the app icon and drag it to the top of the screen. This will split the screen, and both apps will appear next to each other on your screen.
Using Split Screen Mode:
Resize the Windows: You can resize the windows of the two apps to your liking. You can do so by tapping and holding the divider between them.
Switch Between Apps: Switch focus by tapping on the window of the desired app.
Close an App: Close the app by swiping the window off the screen.
4. Notification Management
Notifications can be helpful for information, but too many can be a significant distraction. Staying informed doesn’t mean that your notifications must disrupt your workflow—by effectively managing them, you can, however.
Tips for Managing and Customizing Notifications:
Review Notification Settings: Open your device’s app and go to the “notifications” section. Then, look at the apps you allow to send notifications and change the settings if necessary.
Prioritize Notifications: It also helps you set priority levels for the other apps. It is because you do not miss important notifications.
Use Do Not Disturb Mode: In most cases, we suggest activating or switching to Do Not Disturb mode to silence all notifications. However, notifications of specific relevance, such as those from the apps, are prioritized for silent mode.
Customize Notification Channels: Today, many apps have customizable notification channels. They enable you to select which notifications to receive from each app.
Using Do Not Disturb and Priority Notifications for Focus:
Tap the notification icon and the “o Not Disturb” selection on your status bar.
A user can rearrange Do Not Disturb settings to allow notifications from contacts or apps.
Set up times for Do Not Disturb mode to activate and deactivate automatically.
5. File Management
Android has a built-in file manager that lets you easily view, organize, and manage your files. These tools are essential for keeping your files organized and accessible.
Built-in File Manager Tools:
Files: Most Android gadgets have a default file management app. It offers basic file management features like browsing, copying, moving, and deleting files.
Third-Party File Managers: If you want absolute versatility, explore third-party security such as ES File Explorer or Solid Explorer. These have download-friendly interfaces and additional features like cloud storage integration, FTP access, etc.
Organizing Files and Using Cloud Storage:
Organize your files into folders based on categories or other projects to make them quickly locate.
File Rename to Descriptive Names and Move to the appropriate folder to keep the file system structure.
Connect your Android to cloud storage services like Google Drive, Dropbox, and OneDrive, and store and access files anywhere.
Keep your files synchronized between devices to ensure they are updated and available anywhere.
The Last Verdict
Android devices proudly propose many features to increase productivity and require fewer efforts to perform tasks. They also recommend using digital wellbeing tools as effectively as possible, the power of Google Assistant, Split Screen tricks, and diligent notification management. Moreover, by ordering your own files, you will enhance your productivity and achieve your goals.
Adding these features to what you usually do with your Android device can boost your efficiency by allowing you to use your Android in its most powerful way.
More to Read on: Google Begins Rolling Out Android Theft Protection Features