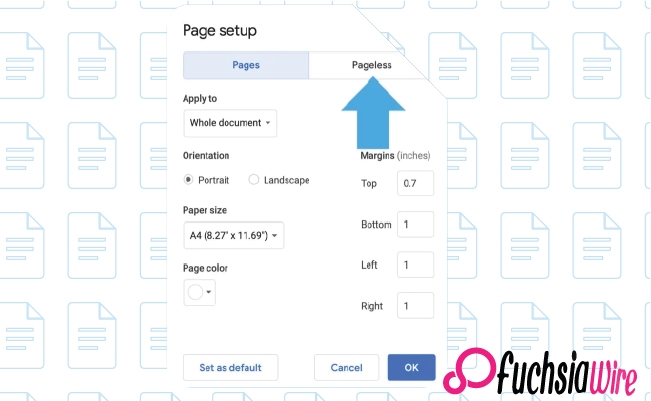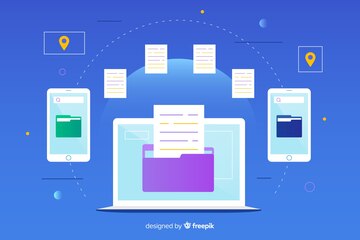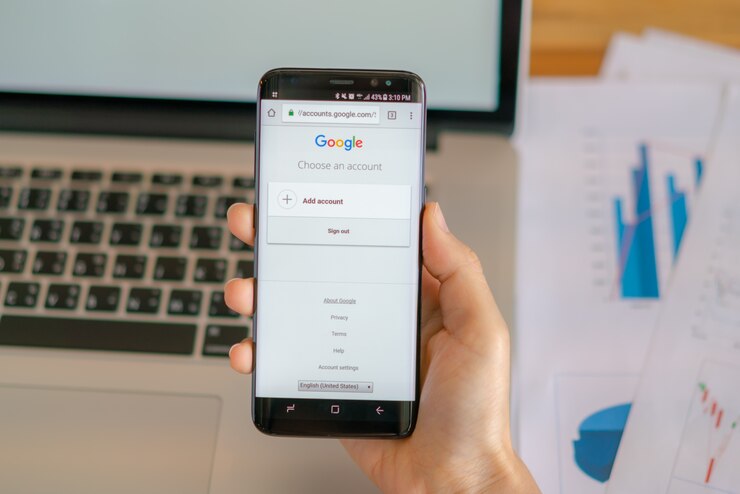Samsung Phones See Large Upgrades with One UI 8.5
September 27, 2025
Fuchsia Version 16 Rolling Out to Nest Hub Devices
August 28, 2025
Android’s March 2025 Google System Updates
August 13, 2025
Google Brings Material 3 Expressive Redesign to Wear OS Apps
October 4, 2025
Google Play Store Adds Digital Gift Cards for Instant Sharing
October 4, 2025
Google Wallet expands Material 3 redesign rollout
October 3, 2025