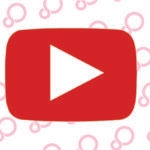7 Essential YouTube Features to Simplify Your Life

YouTube is now the biggest video-sharing site in the world and has been integrated into people’s lives. This article looks at 7 Essential YouTube Features. YouTube boasts a tailored library of videos in all categories.
With billions of users globally, how users move around this giant can be a factor in a positive user experience.
In this article, you will read about seven great changes. They make your experience with YouTube much more enjoyable and productive. These features help you find the content you wish and sort through it.
1. PicturesPicture (PiP) Mode
Picture-in-Picture (PiP) lets users watch YouTube videos in a floating resizable window while using another app. Thanks to this enhancement, users can continue watching a video fullscreen while simultaneously web browsing or using other applications.
How to Use PiP:
Open the app – YouTube, and begin playing a video.
Depending on the device, you can access your home screen by pressing or swiping the home button.
Towards the end, the video will be minimized to a small window you can drag on the screen.
Tap the thumbnail to exit the PiP and return to the full-screen video.
Benefits:
PiP mode significantly enhances multitasking by allowing you to:
Sit before a computer and work on a document, open several browsing pages, listen to music, and/or watch a tutorial.
You can watch live streaming events, shows, or broadcasts and browse social networking sites.
Have a map or directions in one tab while maintaining the presence of a video in another tab.
2. Keyboard Shortcuts
Users who use YouTube mostly on a computer can use keyboard shortcuts much faster than a mouse. However, several special movements must be developed to improve the usability of YouTube and video playing.
Useful Keyboard Shortcuts:
Spacebar: Play/Pause the video.
K: Press it again. Play/Pause the video (alternate to the Spacebar).
J: Rewind 10 seconds.
L: Fast forward 10 seconds.
Left arrow key: Rewind 5 seconds.
Right arrow key: Fast forward 5 seconds.
Up arrow key: Increase volume.
Down arrow key: Decrease volume.
M: Mute/Unmute the video.
F: Enter/Exit fullscreen mode.6
0 (zero): Restart the video.
1-9: Jump to 10%-90% of the video.
Home/End: Play/pause.
</> (Less than/Greater than keys): Reduction/Enhancement of the playback rate.
Benefits:
Using keyboard shortcuts offers several advantages:
Faster navigation: Some users want to fast forward or rewind video play. They may go to specific locations in a video without using a mouse.7
Improved efficiency: Make your viewing efficient by reducing the number of clicks made with your mouse and increasing the use of your keyboard.
Enhanced accessibility: Some benefits of keyboard shortcuts are especially effective for users with motor disorders.
3. Playback Speed Control
The YouTube web allows clients to change the speed of the video by using the built-in controls to make the experience faster or slower as desired. This feature is especially helpful for studying, revisiting dispersed knowledge, or generally grasping new as soon as possible.
How to Adjust Playback Speed:
Start playing a video.
Choose the setting usually symbolized by the gear icon next to the volume control icon at the bottom.
Select "Playback speed."
Choose your desired speed from the available options:
0.25x (very slow)
0.5x (slow)
0.75x (slightly slow)
Normal
1.25x (slightly faster)
1.5x (faster)
1.75x (even quicker)
2x (very fast)
Benefits:
Adjusting playback speed offers several benefits:
Faster learning: Use online videos for education purposes, but listen slightly slower to capture details of the contents shared.
Quick reviews: Watch the previously watched material again, but at a much faster rate to help you recall info.
Time-saving: Some content is difficult to follow up on or may take time. The playback speed can be adjusted to a faster rate.
Improved comprehension: In general, slowing down the speed of videos with fast-moving speakers is the best approach.
Accessibility: This is particularly so within applications because minimizing the facility and rate with which one can listen to sound can assist users with auditory processing issues.
4. Transcript View
Using the opportunity, we also wanted to inform you about a useful function of YouTube. A transcript is the written text of words the presenter or in the video speaks.
How to Access Transcripts:
Start playing a video.
If you cannot find this menu in the video player, it is also located below the player as three dots.
The third and final option you will find in the options bar under Tools is Transcription Status.
Please choose Show transcript (or Transcript).
The text will be shown below the video in a small window. It is on the right or left part of the screen.
Features of the Transcript:
Timestamps: The transcript is aligned to the video. It means that every line in the script corresponds to the time stamp on the video.
Clickable timestamps: A single click will start the video from the highlighted area when a timestamp appears on the video.
Searchable text: The text format also allows simple video content navigation. It uses keywords or phrases to search for a part of the transmission.
Benefits:
The transcript feature offers several key advantages:
Easy navigation: Finally, there is a search bar to type any word. Click on the timeline to go to that frame exactly.
Improved comprehension: With such text, a reader can read the text while listening to spoken words. It may be useful when complicating concepts or understanding a hard-to-understand accent.
Accessibility: Transcripts ensure deaf or hard-of-hearing viewers also watch the videos.
Note-taking: The transcript is neatly formatted. This is to make it easy for the artist to copy and paste text for note-taking or other uses.
Learning languages: The phrase can be utilized to justify following along with the transcribe of real utterance and enhanced comprehensiveness of the used language.
5. Playlist Creation
Along with searching for videos, users like to create special lists of clips—playlists. They save clips they like and want to show them again or share them with people. Using YouTube's feature is one of the easiest ways to manage how you view things.
How to Create a Playlist:
Search for a video that you wish to include in a list.
The “Save” button is at the bottom of the video player. It is a plus button with a line underneath. Click or tap on it.
A menu will appear. You can choose a previous playlist or click the link “Create new playlist.”
When creating a new playlist, provide elements that include a title and its privacy access status, such as Public, Unlisted, or Private.
Click "Create."
Managing Playlists:
Adding videos: To add more videos to an existing playlist, follow the same process as creating a playlist.
Removing videos: Go to the playlist page. The option to remove a video pops up when you click or tap on the three dots. It is on the right of the video title. Choose “Remove from playlist.”
Editing playlist details: On the playlist page, you can change the list's name, description, and privacy.
Rearranging videos: In addition to creating playlists, you can rearrange videos within one of them by dragging and dropping them.
Deleting playlists: On the playlist page, right-click and choose the ‘Delete playlist’ option.
From the playlist page, select the three dots and click ‘Delete playlist.’
Benefits:
Creating and managing playlists offers several advantages:
Easy access to favorite videos: Easily watch the clips you fancy multiple times.
Curated collections: Use categories, tags, and different concepts to make proper playlists.
Sharing with others: You could open your playlists for everyone. Users can select a few people, friends and relatives, followers, etc.
Learning and research: Splitting them into sets or playlists makes access easier. One can easily refer to the previous lesson in the sequence.
Music organization: Develop several playlists out of your favorite songs or albums.
6. Dark Mode
YouTube's dark mode, or dark theme, reverses the usual website layout. It changes almost all the background colors to darker shades of gray and black rather than white. This feature is useful when watching in low light and trying to prevent eye strain.
How to Activate Dark Mode:
On Desktop:
Tap the icon on the top right corner that looks like your account picture.
Click "Appearance."
Select "Dark theme."
On Mobile (App):
Tap your profile picture.
Click "Settings."
Tap "General."
Hit the "Appearance." button.
Select "Dark theme."
Benefits:
Dark mode offers several benefits, especially for nighttime viewing:
Reduced eye strain: It is true that shades of black cut off the amount of blue light produced by the screen. It minimizes eye strain and improves sleep quality, especially when using the computer at night.
Improved readability in low light: If the specified color scheme is applied, then the texts on the site will be dark in color. On a light background, it is barely visible when the light is low. That is why dark mode offers superior contrast and ease of reading when it is dark.
Reduced glare: It also helps decrease screen brightness, eliminating glare when used in a brightly lit environment.
Battery saving: Platforms with OLED displays are particularly handy for saving battery. They do so by switching to the dark mode, where the black pixels are switched off.
7. Off-line Watching (YouTube Red)
One of YouTube Premium's most useful options is the chance to download videos offline. This means you can access your programs whenever possible, even if the internet connection is unavailable. This is fantastic for trips, commuting, or any place with a weak or no internet connection.
How to Download Videos for Offline Viewing (Requires YouTube Premium):
Look for the video you wish to download.
Click on the “Download” button that appears as a downward-facing arrow.
Select the quality of the video to download; the higher quality means the larger the video's space.
This one will start downloading as a video. Once you have downloaded a video, it can be found in the “Library” section, “Downloads”.
Managing Downloaded Videos:
To view downloaded videos, Move to the “Library” section in the upper part of the Moodle site and click on the “Downloads” link.
Removing downloaded videos: Right-click on a downloaded video and then click “delete from downloads.”
Managing download quality: The YouTube app's settings allow you to change the default download quality.
Benefits:
Offline viewing provides several key advantages:
Entertainment during commutes or travel: Get a free movie experience using planes, trains, or buses without relying on the user’s mobile data.
Access content in areas with limited internet access: If you are in a region with low or no connectivity, watch videos as much as possible.
Save mobile data: Do not use the mobile data to play your videos; download them using Wi-Fi instead to conserve most of the mobile data.
Uninterrupted viewing: You should be able to watch videos without staking. Place high in intervals following a break in the internet connection.
The Sum Up
These 7 new features enable efficient and comfortable use of YouTube. The features include picture-in-picture for multitasking, keyboard shortcuts, speed control, transcripts, playlists for video organization, comfortable Dark Mode, and offline viewing with YouTube Premium downloads.
All tips have advantages, from time savings through convenience to better opportunities to work and read without eye strain. Users may access the materials wherever they are. We recommend that you start using these features to understand how you can make your experience on YouTube more unique, enjoyable, and productive.
More insights on YouTube: YouTube tests a practical new landscape layout