Android 16 Developer Preview Installation Guide
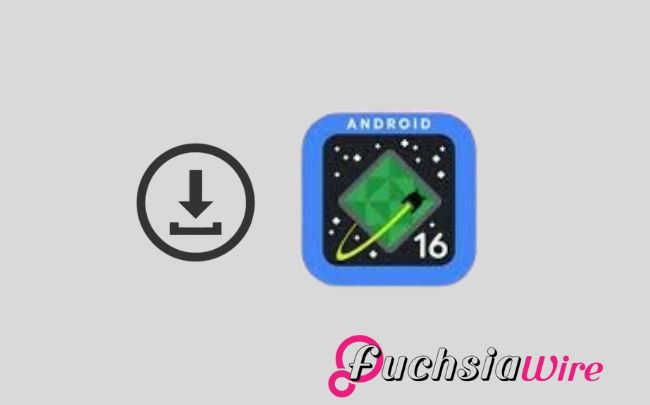
Google has confused the tech market by releasing an Android 16 Developer Preview for the first attempt than expected. This means a change in Google’s release cycle. Because it has to deliver feature changes to users as soon as possible.
The New Android version contains topics such as Looks on Android 10 Settings, Bluetooth Audio Share, and Notification Cool Down. As the first, the developer preview will allow developers to twitch their apps to be compatible. It will also give a sneak peek of all future Android offers.
Thus, as Android 16 is developed, it would be nice to see more of them. They would also like to see optimizations of already existing ones. Kindly wait for more details, photo and video updates, and the unveiling of Android 16.
Eligibility and Requirements
You will need a compatible device, a reference device, and a development environment to participate.
Supported Devices:
Pixel 6
The Pixel 6 Pro
Pixel 7
The Pixel 7 Pro
Pixel 7a
The Pixel Tablet
Requirements for Installation:
A compatible Pixel device
A computer with Windows, macOS, or a Linux operating system
A good quality USB cable
Android Studio is a new version of the development environment.
How to Enable Developer Options
Instructions on how to enable developer options:
Go to Settings > About Phone.
To allow a developer, you must tap the build number seven times.
Return to Settings, System, Advanced, and then Developers.
This is done by going to settings, then developer options, enabling USB debugging and OEM unlocking.
Unlocking the Bootloader
To qualify for the Android 16 Developer Preview, you must first unlock your device’s bootloader. This will wipe out everything on the device, so we recommend backing up the required data before proceeding.
Here's a general guide on how to unlock the bootloader:
Enable Developer Options:
Go to Settings > About Phone.
Next, tap on the “Build Number” several times until the device shows the message “You are now a developer.”
Enable USB Debugging:
Swipe down the notification center and go to settings, then system, and finally developers.
Enable "USB debugging."
Connect Your Device:
Make sure Pixel is connected to the computer through cable.
Unlock the Bootloader:
For Windows, open the command prompt, and for MAC users, open the terminal window on the computer.
Unlock the bootloader utilizing fast boot; otherwise, it is a command-line tool.
You will be instructed through your device’s screen on activities that can be performed to unlock the phone.
Using the Android Flash Tool
Android Flash Tools are tools one can use to perform the Android update. They may also manually install the Android operating system on their device. These tools are most commonly developed and made available for advanced users or developers or for diagnosing problems with software.
Through Fastboot, ADB, or TWRP, consumers can install custom ROMs, repair specific software issues, and achieve root access. However, customers might lose their warranty account while using this service.
Almost all manufacturers don’t allow unlocking the bootloader and flashing the device with custom software. Secondly, it can become very unstable if not optimized properly.
Step-by-step guide on using the Android Flash Tool
Navigating to flash.android.com while using a supported browser such as Chrome or Edge brings up the next screen.
Give ADB access, and then connect your phone.
Find and click on your chosen phone and then click “Install build.”.
The rest of the installation process will initiated automatically with the help of on-screen instructions.
Manual Installation
To install the Android 16 Developer Preview, you'll need to:
1. Save Factory Image on your Pixel device.
2. To perform this operation, you must unlock your mobile device’s bootloader.
3. flash the image using the fast-boot tool. Flash the image using the fast-boot tool.
4. Reboot your device.
Post-Installation Steps
After installation:
1. Re-lock your bootloader.
2. If you are still experiencing the problem, restore your files from your earlier backup.
3. Keep your device updated.
Conclusion
Thus, installing the Android 16 Developer Preview is thrilling for developers who want to test this operating system's innovations. Some measures should be taken before the process. Check whether your devices are compatible, enable Android Developer options, USB debugging, and OEM unlocking.
The installation process includes downloading the Developer Preview version and installing ADB and Fastboot on your device. Android 16 improves performance, security features, UI/UX characteristics, and abundant opportunities.
This is why we recommend developers test these features exhaustively. Try out the new APIs and share their feedback. They will contribute to improving the final version of the operating system. You are an important part of designing the future Android 16 Profile.
Related Reading: Android 16 Developer Preview: A Deep Dive


