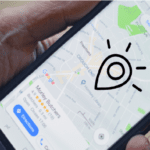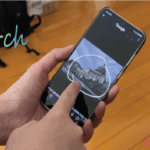Connect Your Google Pixel Watch 2 To An Android Phone
The Google Pixel Watch 2 is a noteworthy addition to the ever-evolving realm of smartwatches. Boasting a sleek design and impressive features, it seamlessly connects to Pixel and other Android phones running Android 8 or higher. However, setting up your watch and establishing this connection necessitates a few straightforward steps. This guide will adeptly walk you through the process, providing clear instructions at every step.
Step 1: Charge Your Google Pixel Watch
Before embarking on the journey of setting up your Pixel Watch, ensure the device is fully charged. Connect your watch to the included charger and patiently allow it to reach its maximum battery capacity. A well-charged watch is indispensable for a seamless setup process.
Step 2: Power Up Your Google Pixel Watch
To begin the setup process, press and hold the crown button for approximately 3 seconds. This action will turn on the watch and initiate the setup.
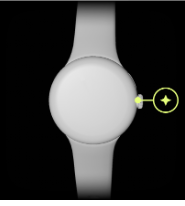
Step 3: Choose Your Language
When you power on your watch, a prompt asks you to choose your preferred language. Select the language you feel most comfortable with and proceed with the setup process.
Step 4: Proceed With Phone
To successfully complete the setup process, you will require an Android smartphone that operates on Android version 8.0 or higher.
Step 5: Download The Google Pixel Watch App
This application is essential for establishing a connection between your watch and phone. By acquiring the Google Pixel Watch app from the Google Play Store, you gain access to all the extraordinary functionalities your watch offers.
This app gives you complete control over various features and can easily personalize your watch according to your preferences.
Step 6: Open The Google Pixel Watch App
User can proceed to open the Google Pixel Watch app on their phones. This pivotal step sets the stage for an enchanting collaboration between their watch and phone - a true symphony of functionality.
Step 7: Create/ Sign In The Google Account
The user must either sign in with their existing Google Account or create a new one. In order to proceed with the setup process, signing in with a Google Account is necessary. This account is pivotal for synchronizing their watch with the Google ecosystem and accessing various services.
Step 8: Setting Up Your PIN Code
During the setup process, you will be required to create a unique Personal Identification Number (PIN). This PIN serves as a vital security measure to protect your watch. Confirming your chosen PIN code ensures that only authorized individuals can access your device.
Step 9: Enable Bluetooth And Location Settings
Ensure that both Bluetooth and Location are enabled on your phone, unlocking the gateway to a seamless connection between your cutting-edge Google Pixel Watch and Android device.
Step 10: Initiate The Pairing Process
Ensures Bluetooth and Location settings are enabled on both devices. Then, place the watch near your Android phone. You will know that the pairing process is about to begin when the watch's screen displays a notification.
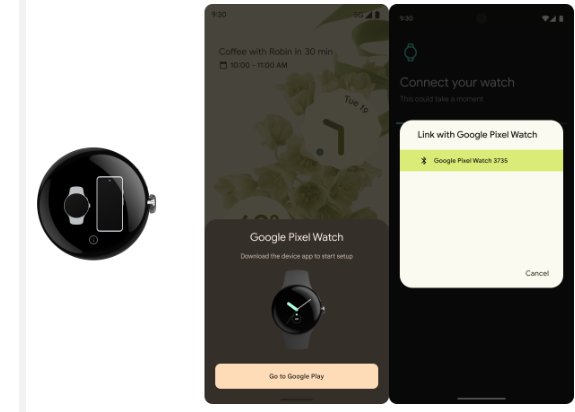
Step 11: Codes Confirmation
The process involves verifying consistent pairing codes on both the mobile app and smartwatch. Once the codes are confirmed, a successful connection is established, granting access to various features.
Step 12: Customizing The Google Pixel Watch
After successfully pairing, Users have the opportunity to personalize their watch based on their preferences. It includes exploring various settings, installing watch faces, and utilizing the multitude of features available on the Google Pixel Watch.
Step 13: Setting Up And Tracking Activity With Fitbit
To fully utilize your Pixel Watch, it is recommended to set up and track your activity and sleep using Fitbit. This tool proves highly beneficial in monitoring your health and fitness levels.
Step 14: Updated Setting
Users must ensure their Pixel Watch's system settings are up to date. It is crucial for accessing the latest features and enhancements available on the device.
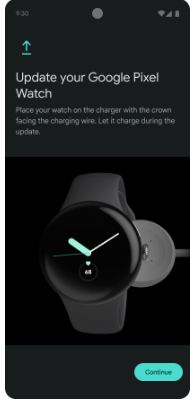
With the seamless connection of your Google Pixel Watch 2 to your Android device, individuals can now dive into a wealth of functionalities. This smartwatch keeps you connected, tracks your fitness progress, and effortlessly complements your digital lifestyle. By following these steps, users will engage on an extraordinary journey with their new smartwatch companion.